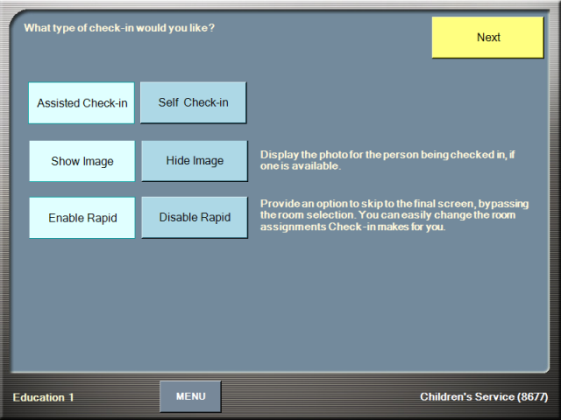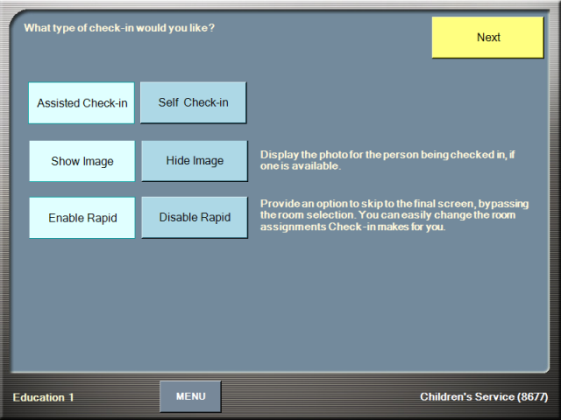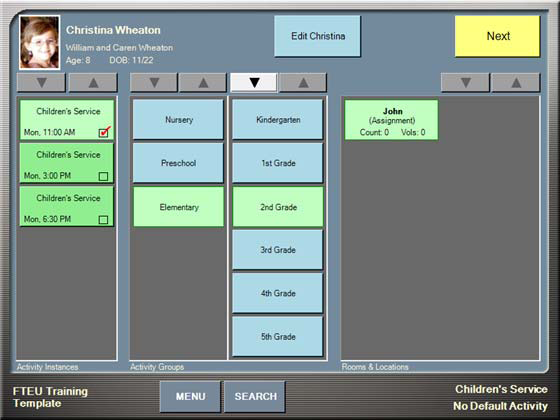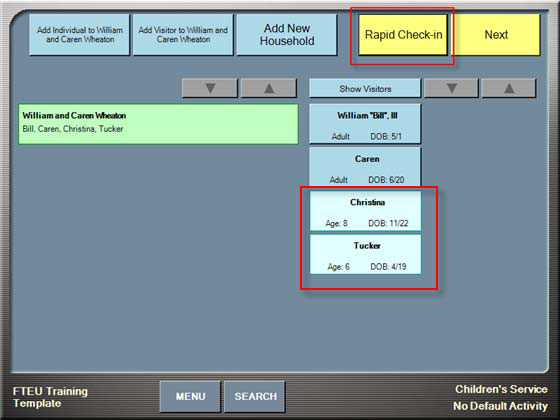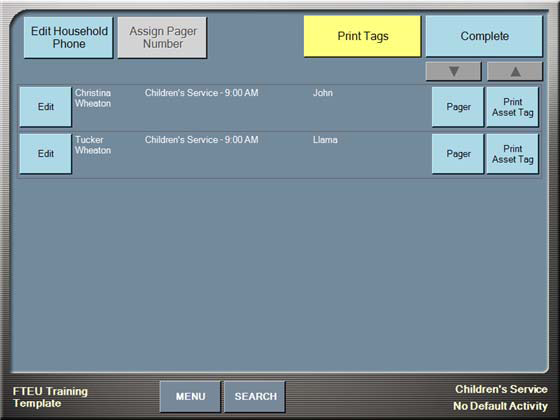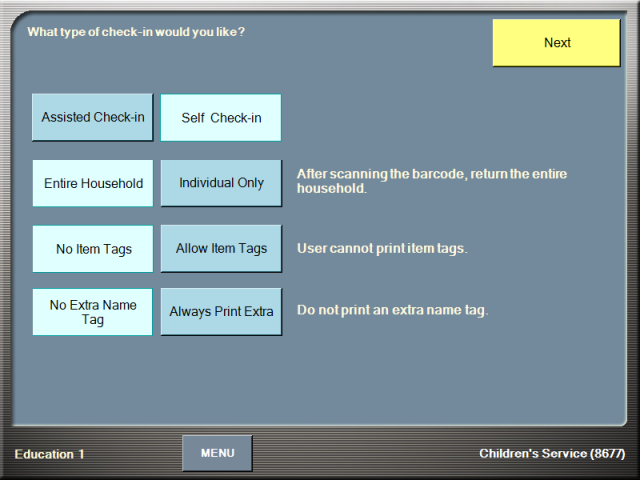Open topic with navigation
Check-in Mode Selection
After entering the activity or super check‐in code you need to choose what mode of check‐in to
use. Two modes are available as follows:
- Assisted—this type of check‐in is meant to be used by a volunteer who will be greeting
and assisting participants and new visitors.
- Self—this type of check‐in is meant to be used by frequent attenders who have a barcode
number assigned. Barcode check-in will be covered in detail in a later section.
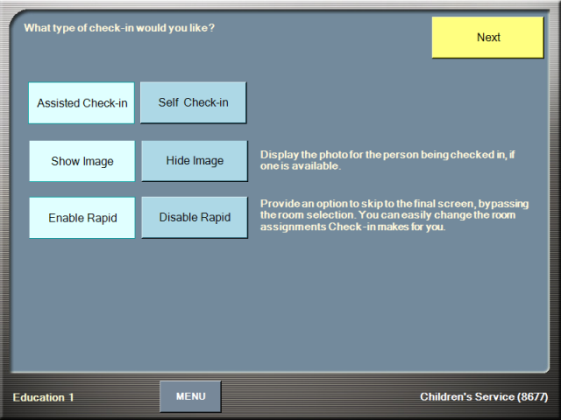
Assisted Check-in Options
As mentioned previously, assisted check‐in is meant to be used by volunteers. The following are
two options that are available for your volunteers:
- Show Image—this option displays the picture associated with an individual’s record as
shown below. If no image exists, a picture will not display.
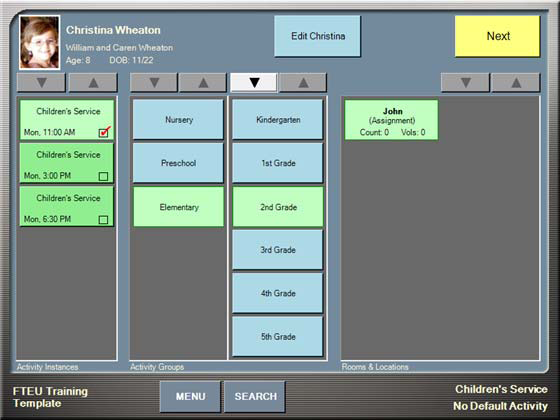
- Enable Rapid—this option allows volunteers to skip the room/location selection screens
and proceed immediately to the review checkins screen as shown below.
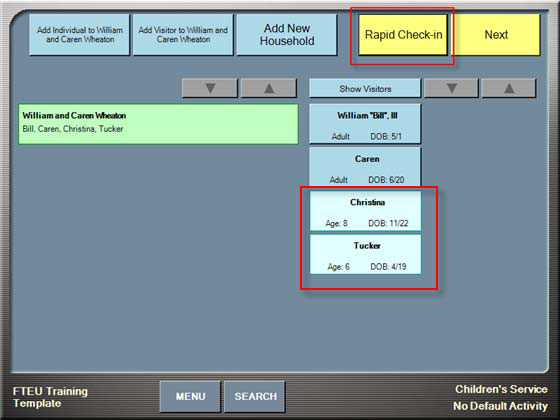
Note: Rapid Check‐in is not available when you select No Default for your schedule choice.
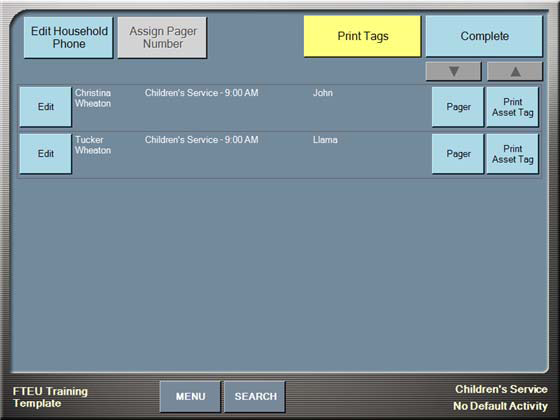
Self Check-in Options
Self check‐in is meant to be used by frequent attenders who have a barcode number assigned.
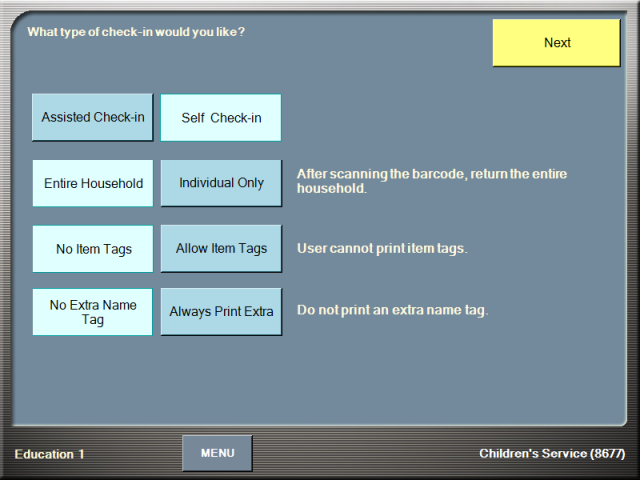
Available options are as follows:
- Entire Household/Individual Only—Depending upon the activity, decide whether or not to return all household members or just the individual associated with the barcode number.
Note: If you select Individual Only the barcode number scanned must be associated with the
person checking in. This means that a child cannot check into an activity if the barcode
number is associated with one of his parents. The most common use for Individual Only is
for student (middle school, high school, college) activities where the student has a
barcode assignment separate from his parents’ barcode number.
- No Item Tags / Allow Item Tags—item tags provide an additional sticker(s) that can be placed on extra items belonging to the participant. Item tags are most typically used in the nursery to identify diaper bags, bottles, car seats and so on.
- No Extra Name Tag / Always Print Extra—if Always Print Extra is selected, an extra name tag prints for each participant.